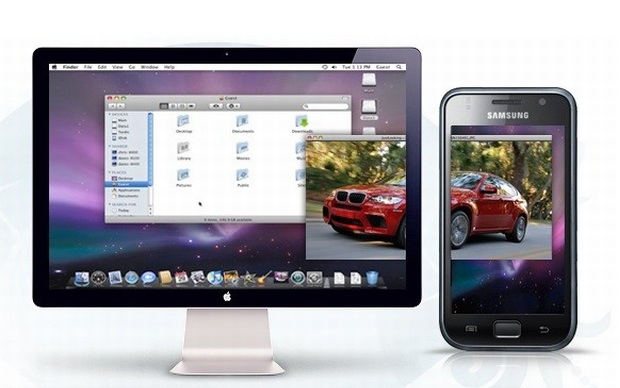Selecionei duas dicas pra você usar seu tablet ou smartphone Android como segunda tela. Se isso serve pra alguma coisa? Sei lá rsrsrs mas pode ser interessante. Na tela menor você pode manter, por exemplo, o Twitter rodando, ou o messenger, a janela de e-mails, invente alguma utilidade!
Bom, existem pelo menos duas formas de se fazer isso. A primeira, para as pessoas normais, é instalar um aplicativo chamado iDisplay. Ele pode ser baixado no Android Market. Custa R$ 8,58
Agora, se você não se inclui no grupo das pessoas normais, e vai fuçar até conseguir fazer, como um bom geek/nerd/linuxer que é, o caminho é um pouco mais complicado, mas… é de graça e dará uma grande satisfação quando você conseguir!
Bom, supondo que você usa Linux, correto? Se não usa… xiiii vai ter que comprar o iDisplay mesmo, lamento kkkkkkk – brincadeira, no final do artigo tem o link pra fazer isso no Windows tb :p
Abra o terminal e digite: sudo apt-get install tightvncserver
Depois, digite: sudo apt-get install x2vnc
O primeiro passo é abrir uma sessão do VNC com a mesma resolução de tela do telefone, como em:
$ vncserver -geometry 854x480 -alwaysshared
(a opção -alwaysshared permite que mais de um cliente se conecte à sessão simultaneamente, vamos precisar dela para nos conectarmos a partir do x2vnc).
O passo seguinte é se conectar a ela no Android usando um cliente VNC. Uma boa opção é o androidVNC(disponível no Market) que é simples, gratuito e sem frescuras. Ao configurar a conexão, não se esqueça de que a porta de conexão muda de acordo com o número da sessão: 5901 para a sessão :1, 5902 para a sessão :2 e assim por diante. Naturalmente, é preciso que o Android esteja conectado na mesma rede que o PC via Wi-Fi.
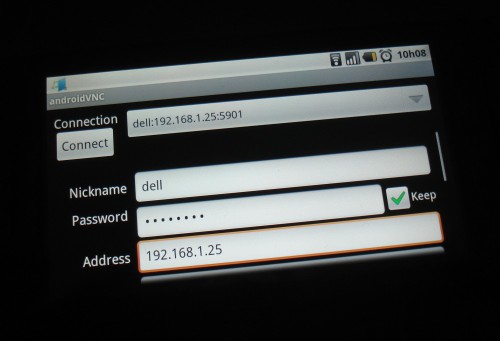
Por enquanto, temos nada mais do que uma sessão remota do VNC, que não tem muita utilidade, uma vez que estamos na frente do micro. A “mágica” acontece ao ativa o x2vnc, o que faz com que o sistema passe a reconhecer a sessão como um segundo monitor, passando o cursor do mouse para a tela do telefone ao arrastá-lo para um dos cantos da tela. Basta fazer o x2vnc se conectar ao localhost, especificando o número da sessão, como em:
$ x2vnc localhost:1

Por default, o x2vnc coloca a segunda tela à direita da principal, o que é um pouco estranho se você tiver colocado o telefone na base da tela como na foto, uma vez que o mouse vai para ele ao chegar ao canto direito da tela, e não na base inferior como seria mais natural. Você pode ajustar isso adicionando as opções -north (acima), -south (abaixo), -east (à direita), -west (à esquerda), como em:
$ x2vnc localhost:1 -south
Além de apoia-lo na base da tela, você pode também improvisar uma base para colocar o telefone em cima ou à direita da tela principal, o que pode dar bons resultados:

Se você estiver achando as letras muito miúdas, experimente usar uma resolução equivalente a um quarto da tela ao abrir a seção do VNC. Apesar do menor espaço útil, ela oferecerá um DPI mais baixo, com fontes e ícones com um tamanho mais próximos dos da tela principal:
$ vncserver -geometry 400x240 -alwaysshared
Além de se comportar como um desktop separado, permitindo rodar aplicativos diferentes, o touchsreen do telefone continua ativo, permitindo também que você controle a sessão usando toques na tela. Devido ao uso do VNC, as atualizações de tela não são tão rápidas, por isso não dá para usar a segunda tela para assistir vídeos ou animações, mas ela funciona muito bem para aplicativos em texto.
O uso como segunda tela é uma boa opção para quem tem um Motorola Droid ou outro aparelho com um dock, já que além de servir como um suporte, o dock mantém o aparelho sempre carregado.
Continuando, é possível fazer a mesma coisa no Windows usando o Demoforge Quasar Display(http://www.demoforge.com/sdk/dfquasar-setup-1.1.69.0.exe) e o TightVNC. Nesse caso, use o Quaser Display para criar um monitor virtual e altere o atalho para iniciar o TightVNC para incluir o parâmetro “DISPLAY2”, como em:
winvnc4.exe -displaydevice \.DISPLAY2
A partir daí, basta se conectar à sessão do VNC no Android.
fonte: Hardware.com.br